帝王谷资源网 Design By www.wdxyy.com
效果字的制作重点是边缘部分的层次添加,使用了多个图层样式,分别用渐变、斜面和浮雕、等高线、光泽等给边缘加上多层浮雕和描边效果。
最终效果

1、新建一个1000 * 650像素,分辨率为72像素/英寸的画布,背景填充暗灰色:#454545。
选择文字工具,字体设置大一点如图3,字体颜色为橙黄色:#9b7b0c,然后输入下图所示的文字。

<图1>

<图2>

<图3>
2、现在来设置一款图案,保存下面的素材大图到本机,用PS打开,然后选择菜单:编辑 > 定义图案,命名后关闭图片。

3、双击图层面板文字缩略图后的蓝色区域,给当前文字设置图层样式。参数设置如图4,5,确定后把填充改为:0%,效果如图6。
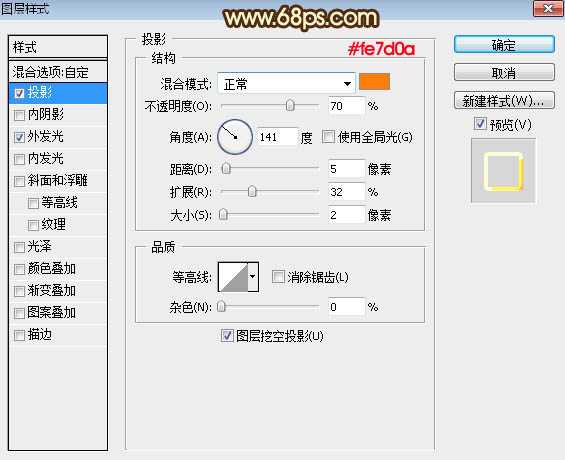
<图4>

<图5>

<图6>
4、按Ctrl + J 把当前文字图层复制一层,得到文字副本图层;然后在副本缩略图后面右键选择“清除图层样式”,效果如图8。

<图7>

<图8>
5、给文字副本图层设置图层样式。
投影:

<图9>
内发光:混合模式“滤色”,颜色为淡蓝色:#b7d8f1,如下图。
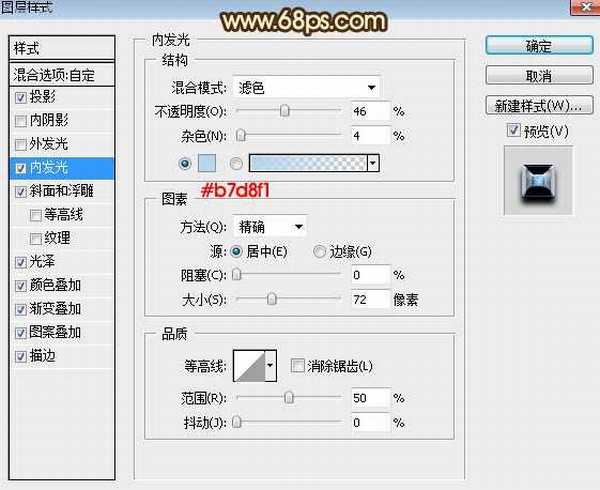
<图10>
斜面和浮雕:方法“雕刻清晰”,然后点击光泽等高线预设编辑曲线,如图12,其它设置如图11。

<图11>
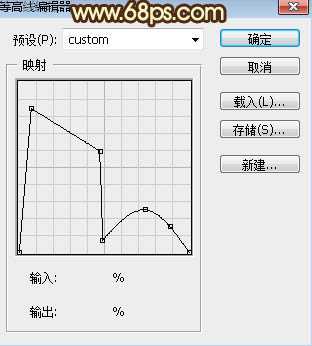
<图12>
光泽:混合模式“亮光”,颜色为淡灰色:#f8f8f8。

<图13>
颜色叠加:混合模式“正片叠底”,颜色为蓝色:#0ca8fd。
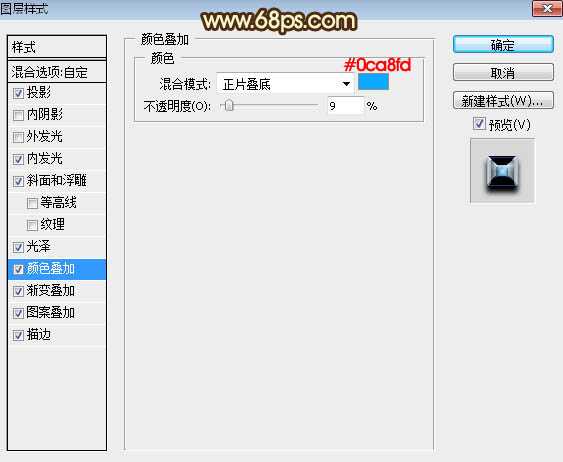
<图14>
渐变叠加:混合模式“正片叠底”,然后点击渐变色设置渐变如图16,其它设置如图15。

<图15>
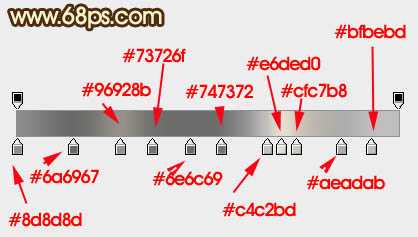
<图16>
图案叠加:选择之前定义的图案,其它设置如下图。

<图17>
上一页12 下一页 阅读全文
最终效果

1、新建一个1000 * 650像素,分辨率为72像素/英寸的画布,背景填充暗灰色:#454545。
选择文字工具,字体设置大一点如图3,字体颜色为橙黄色:#9b7b0c,然后输入下图所示的文字。

<图1>

<图2>

<图3>
2、现在来设置一款图案,保存下面的素材大图到本机,用PS打开,然后选择菜单:编辑 > 定义图案,命名后关闭图片。

3、双击图层面板文字缩略图后的蓝色区域,给当前文字设置图层样式。参数设置如图4,5,确定后把填充改为:0%,效果如图6。
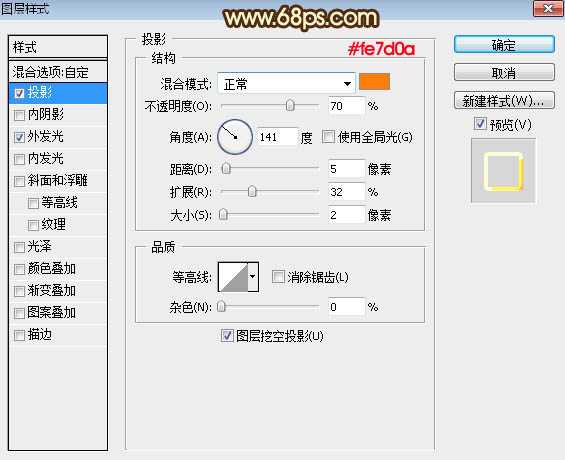
<图4>

<图5>

<图6>
4、按Ctrl + J 把当前文字图层复制一层,得到文字副本图层;然后在副本缩略图后面右键选择“清除图层样式”,效果如图8。

<图7>

<图8>
5、给文字副本图层设置图层样式。
投影:

<图9>
内发光:混合模式“滤色”,颜色为淡蓝色:#b7d8f1,如下图。
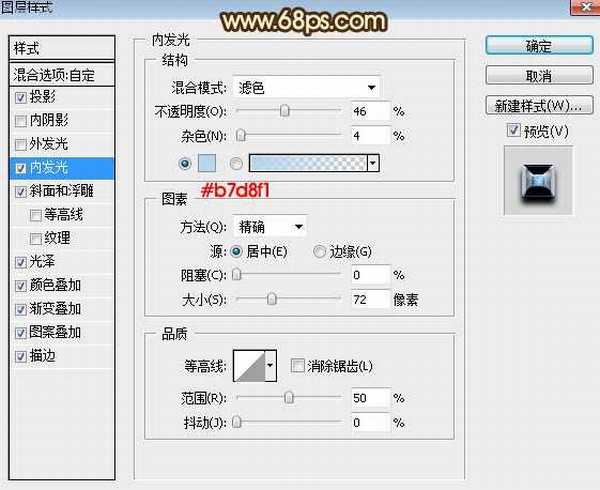
<图10>
斜面和浮雕:方法“雕刻清晰”,然后点击光泽等高线预设编辑曲线,如图12,其它设置如图11。

<图11>
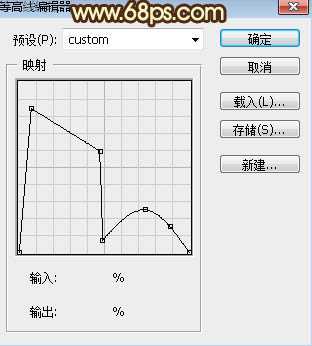
<图12>
光泽:混合模式“亮光”,颜色为淡灰色:#f8f8f8。

<图13>
颜色叠加:混合模式“正片叠底”,颜色为蓝色:#0ca8fd。
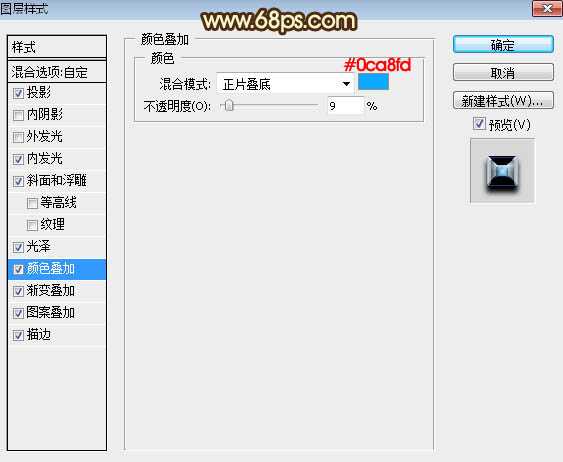
<图14>
渐变叠加:混合模式“正片叠底”,然后点击渐变色设置渐变如图16,其它设置如图15。

<图15>
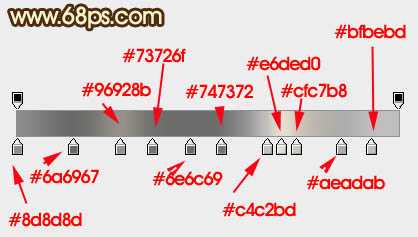
<图16>
图案叠加:选择之前定义的图案,其它设置如下图。

<图17>
上一页12 下一页 阅读全文
标签:
多层次,古典,金色,金属字,浮雕
帝王谷资源网 Design By www.wdxyy.com
广告合作:本站广告合作请联系QQ:858582 申请时备注:广告合作(否则不回)
免责声明:本站文章均来自网站采集或用户投稿,网站不提供任何软件下载或自行开发的软件! 如有用户或公司发现本站内容信息存在侵权行为,请邮件告知! 858582#qq.com
免责声明:本站文章均来自网站采集或用户投稿,网站不提供任何软件下载或自行开发的软件! 如有用户或公司发现本站内容信息存在侵权行为,请邮件告知! 858582#qq.com
帝王谷资源网 Design By www.wdxyy.com
暂无评论...
RTX 5090要首发 性能要翻倍!三星展示GDDR7显存
三星在GTC上展示了专为下一代游戏GPU设计的GDDR7内存。
首次推出的GDDR7内存模块密度为16GB,每个模块容量为2GB。其速度预设为32 Gbps(PAM3),但也可以降至28 Gbps,以提高产量和初始阶段的整体性能和成本效益。
据三星表示,GDDR7内存的能效将提高20%,同时工作电压仅为1.1V,低于标准的1.2V。通过采用更新的封装材料和优化的电路设计,使得在高速运行时的发热量降低,GDDR7的热阻比GDDR6降低了70%。
更新日志
2024年11月16日
2024年11月16日
- 关淑怡.2009-ERA【星娱乐】【WAV+CUE】
- 林忆莲《关于她的爱情故事》2022新世纪MQA 24K金碟限量版[WAV+CUE]
- 张雨生1993《一天到晚游泳的鱼》台湾G字首版[WAV+CUE][1G]
- 群星《试音五大女声》[WAV+CUE][1G]
- 魔兽世界wlk武器战一键输出宏是什么 wlk武器战一键输出宏介绍
- 魔兽世界wlk狂暴战一键输出宏是什么 wlk狂暴战一键输出宏介绍
- 魔兽世界wlk恶魔术士一键输出宏是什么 wlk恶魔术士一键输出宏介绍
- 医学爱好者狂喜:UP主把医学史做成了格斗游戏!
- PS5 Pro评分解禁!准备升级入手吗?
- 我们盘点了近期火热的国产单机游戏!《琉隐神渡》等 你期待哪款?
- 2019年第12届广州影音展双碟纪念版ADMS2CD[MP3/WAV]
- 黄安《救姻缘》台首版[WAV+CUE]
- 模拟之声慢刻CD《柏林之声4》[正版CD低速原抓WAV+CUE]
- 李宗盛 《李宗盛经典金曲》[WAV+CUE][1G]
- 周华健《粤语精选》[WAV+CUE][1G]
