帝王谷资源网 Design By www.wdxyy.com
效果图非常有创意,作者在黄金字的边缘及中间部分装饰了一些金色花纹及珍珠等。虽然只是简单的装饰,效果却更加华丽。
最终效果

1、新建一个1280×1024像素的文件。设置前景色#6a000c,背景色#111111。选择渐变工具,选择前景色到背景渐变,径向渐变。然后从文档中心拖动到其中一个角落来创建渐变。
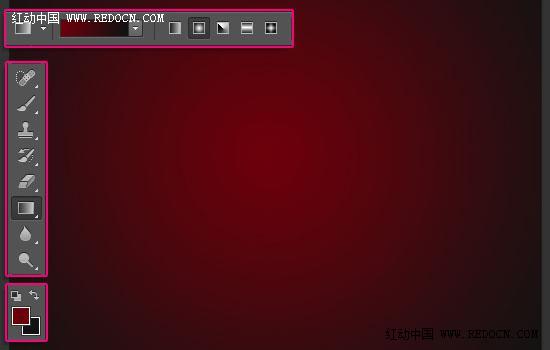
2、使用“Junegull”字体新建文本。颜色#f9df78,字体大小428pt。复制文字图层两次,第二个副本的填充值改为0。
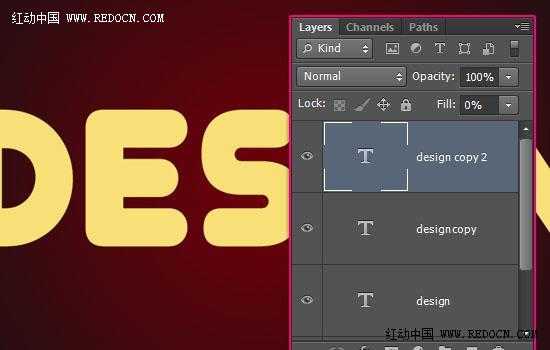
3、双击原始文本层应用如下图层样式。
斜面和浮雕:样式“描边浮雕”,深度250 ,光泽等高线选择环形—双,勾选消除锯齿,高光模式为“线性光”,阴影模式颜色#96794b。
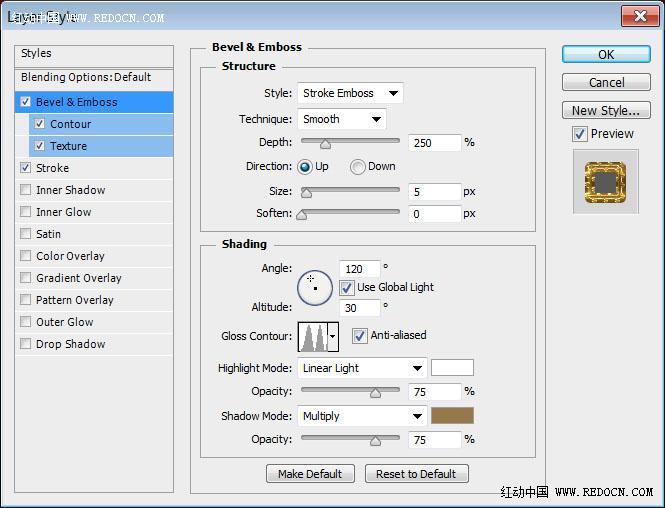
等高线:选择内凹—深,勾选消除锯齿。
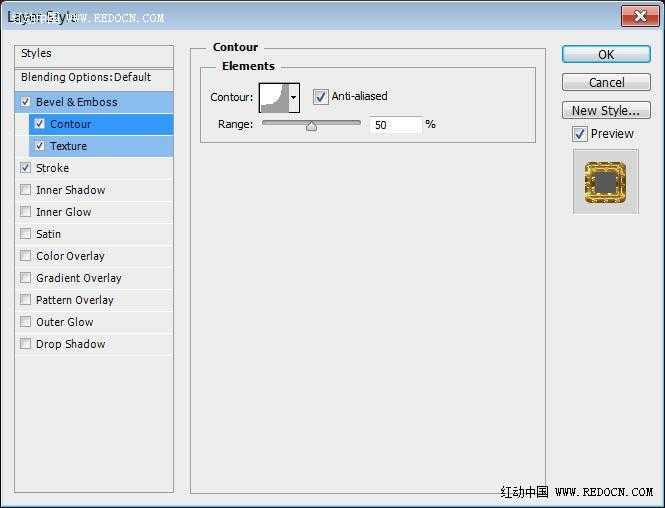
纹理:选择素材图案“碳纤维”,可以先保存下图的纹理素材,打开后定义为图案。

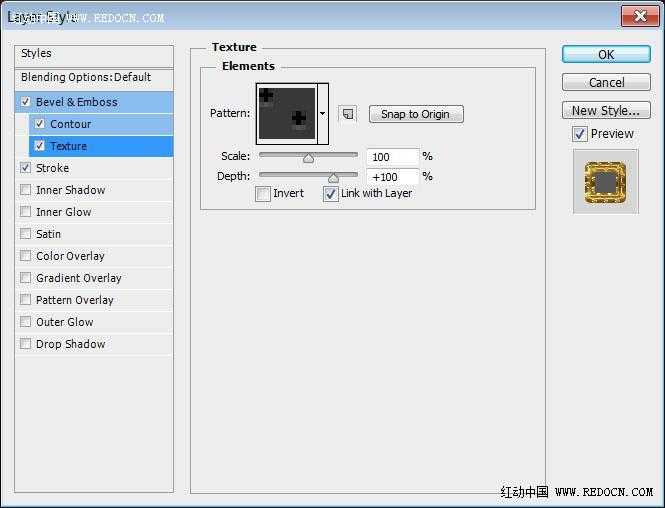
描边:大小10 ,位置“居中”,填充类型渐变,选择“黄金渐变”,这个可以自己仿照一下。 样式选择“对称的”,角度90,勾选反向。
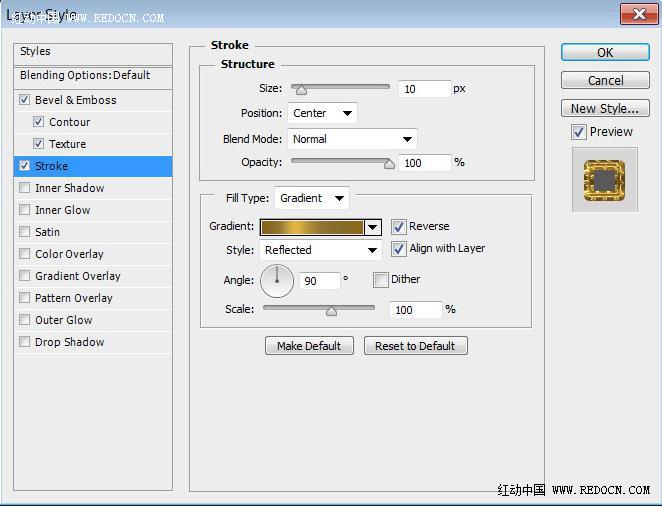

4、双击第一个复制的文本层应用如下图层样式。
斜面和浮雕:深度300 ,大小40 ,取消勾选使用全局光,角度80,高度50,光泽等高线设置如图,勾选消除锯齿,高光模式改为“叠加”,颜色#fff5cc,阴影模式颜色#8c773d。
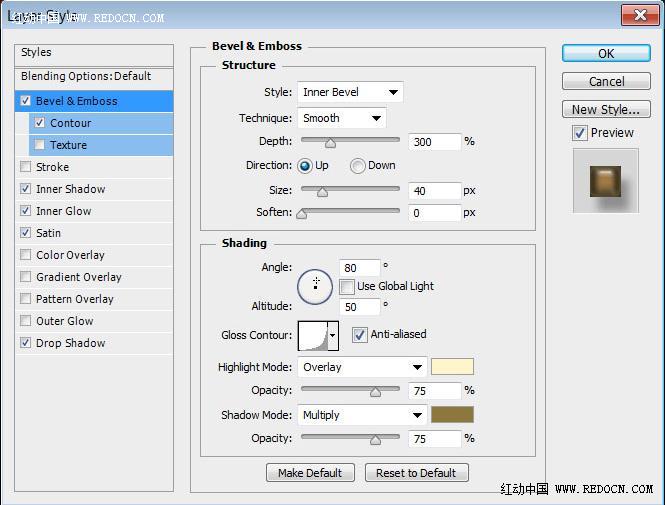
等高线:选择半圆轮廓,勾选消除锯齿。
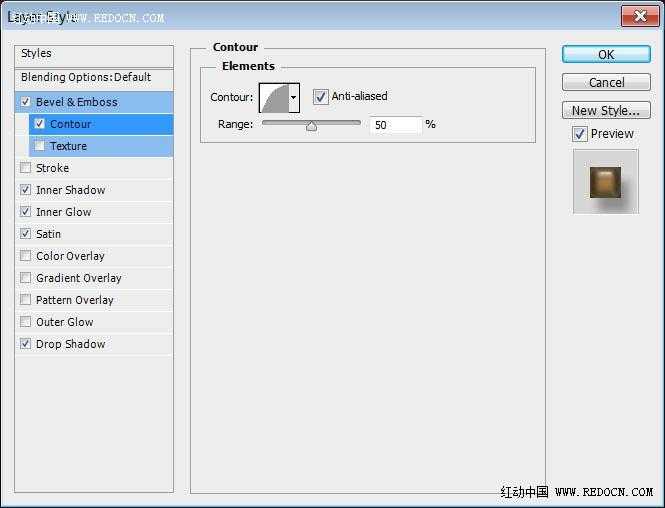
内阴影:颜色改为#5c401b,距离0,大小10。
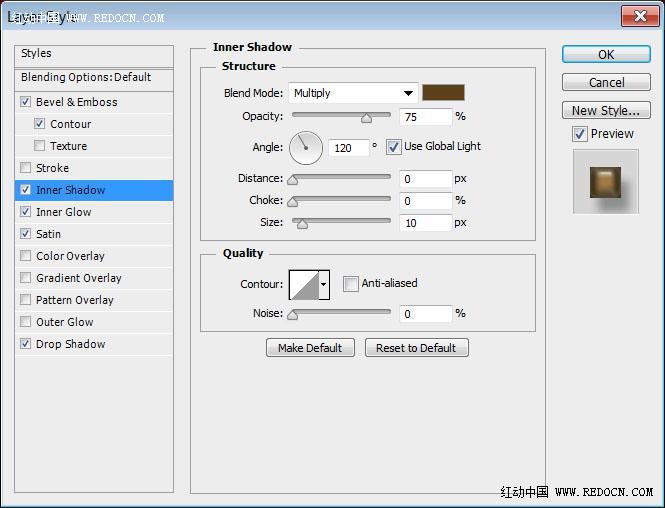
内发光:混合模式改为“线性光”,颜色#c1812e,来源“中心”,大小60,等高线设置如图,勾选消除锯齿,范围100。

光泽:混合模式“滤色”,颜色#e9e9e9,大小38,等高线“锥形”。

投影:颜色#8e8e8e,距离16,大小10。
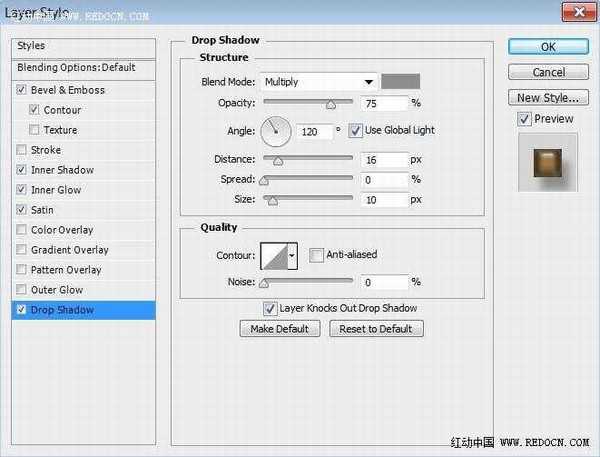

5、双击第二个副本文字层应用如下图层样式。
斜面和浮雕:深度300,大小40,取消勾选使用全局光,角度80,高度50,光泽等高线设置如图,勾选消除锯齿。高光模式“叠加”,颜色#fff5cc,阴影模式颜色#8c773d。
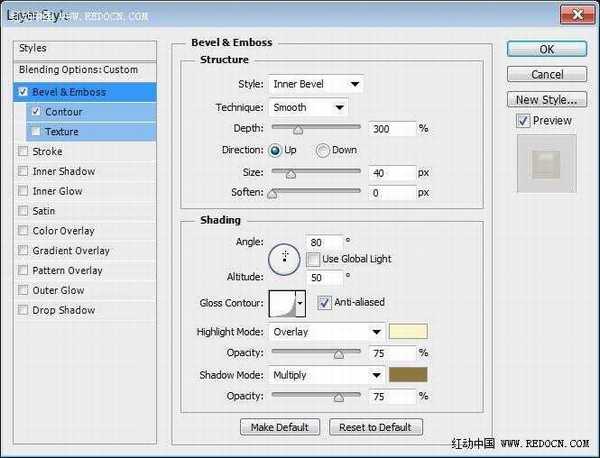
等高线:选择半圆轮廓,勾选消除锯齿。
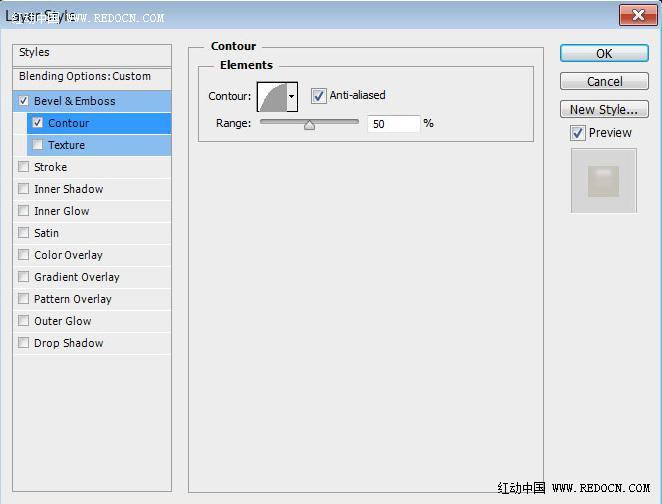
6、改变第二个副本图层的不透明度为25%。这将添加一个微妙的光泽层。

7、按Ctrl+单击任意文本图层的缩略图来创建一个选区,在第二个副本文字层下面新建一个图层,命名为“漩涡”,设置前景色#dbb858,选中画笔工具,并选择加载下载来的那个“花漩涡笔刷”。
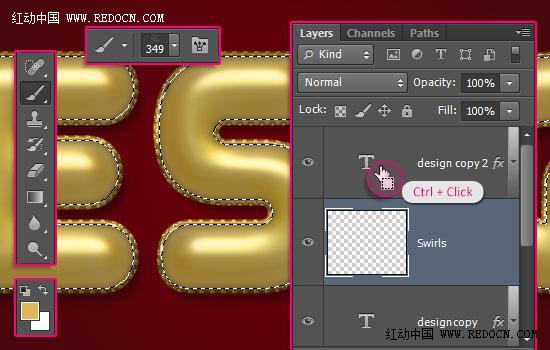
8、打开画笔面板(窗口>画笔),设置一下笔尖形状。
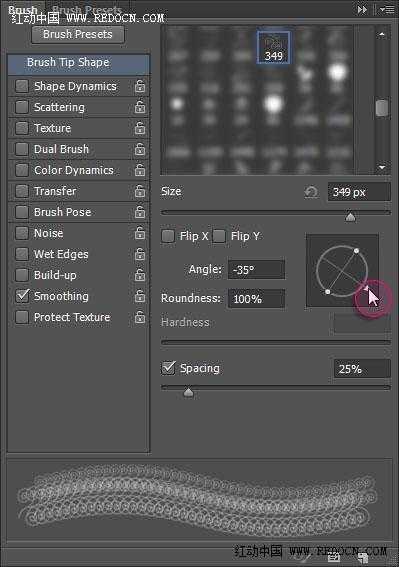
9、设置好了开始绘图。请记住,您可以使用橡皮擦工具来删除任何不需要的部分,然后再填充它们,笔尖形状也可以随时调整。画好以后,去选择>取消来摆脱选择。

10、双击“漩涡”层打开图层样式,选择描边,改变大小为1,颜色#dbb858。
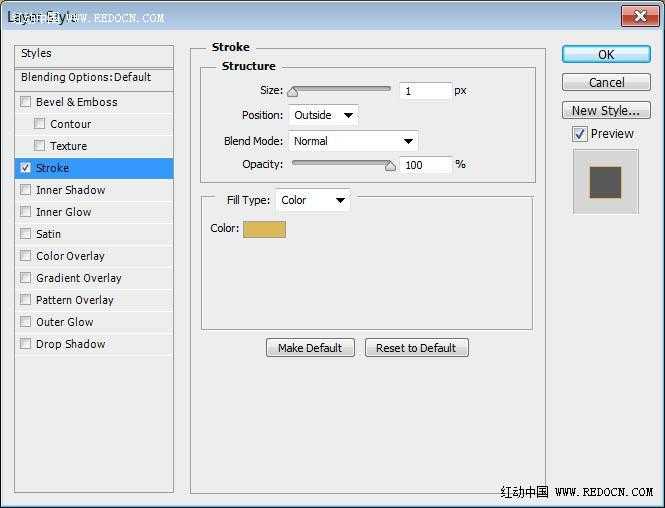
11、为了创造更灿烂的外观,需要栅格化笔刷层。去图层>栅格化>图层样式,变成可调整的图层。
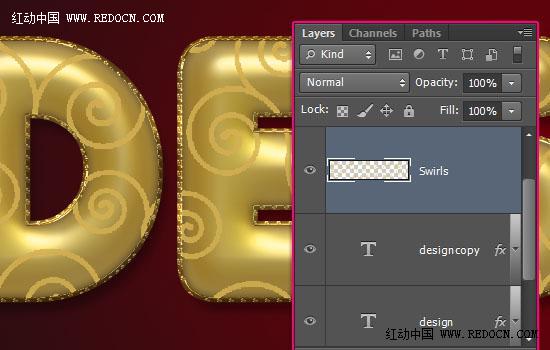
12、双击“漩涡”图层应用如下图层样式。
斜面和浮雕:光泽等高线选择“环形—双”,勾选消除锯齿,高光模式为“亮光”,阴影模式颜色#5d4700。

等高线:勾选消除锯齿,范围80%。
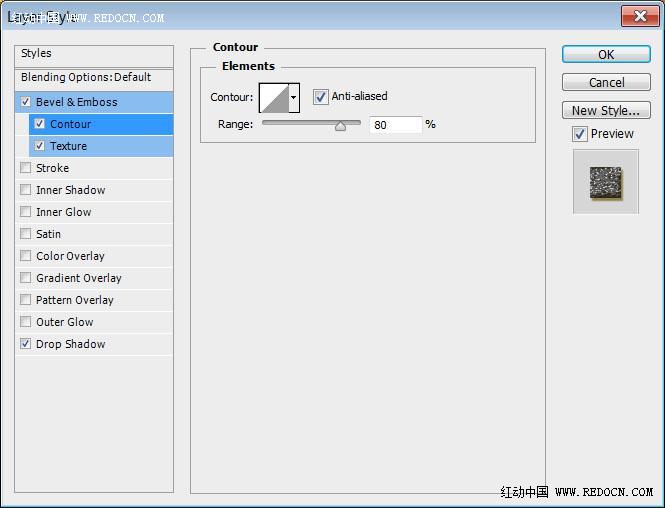
纹理:选择皮革素材图案,深度355%。
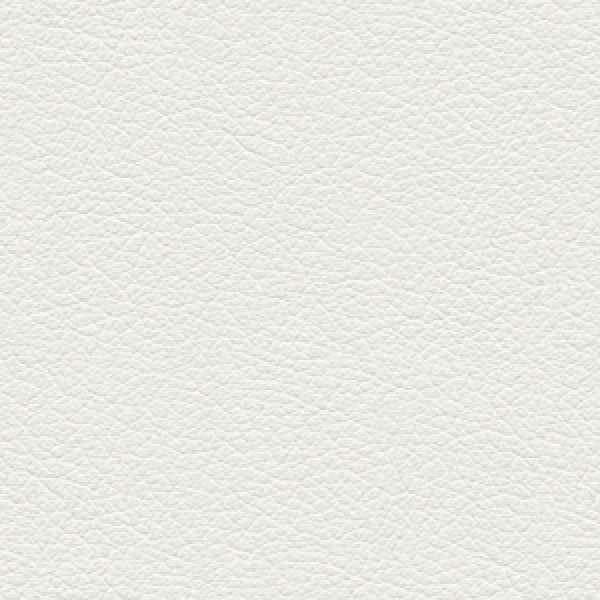
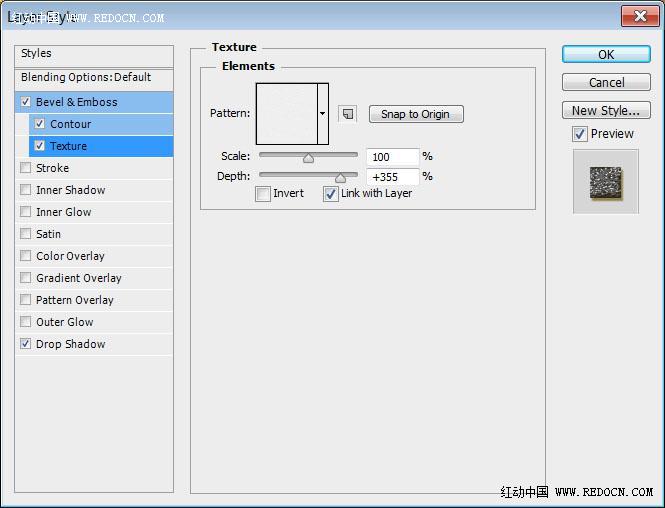
投影:颜色#91772f,距离4,大小2。

这将添加闪闪发光的漩涡。

13、在“漩涡”层上面新建一个图层,命名为“珍珠”。

14、双击“珍珠”图层应用如下图层样式。
斜面和浮雕:光泽等高线选择内凹—深,勾选消除锯齿,高光模式“亮光”,阴影模式颜色#979797。
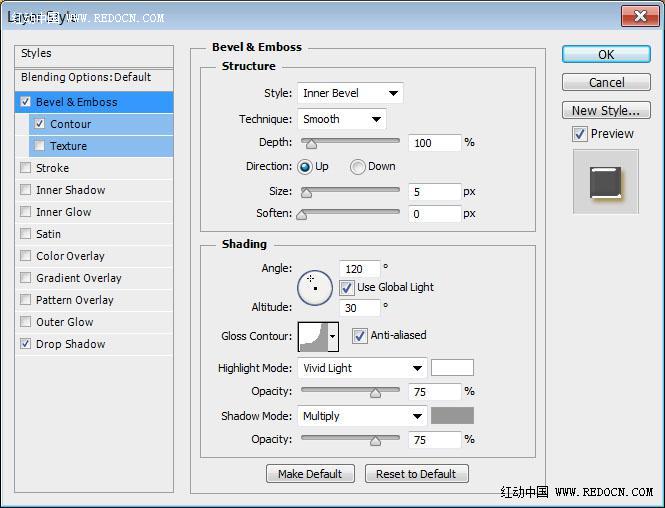
上一页12 下一页 阅读全文
最终效果

1、新建一个1280×1024像素的文件。设置前景色#6a000c,背景色#111111。选择渐变工具,选择前景色到背景渐变,径向渐变。然后从文档中心拖动到其中一个角落来创建渐变。
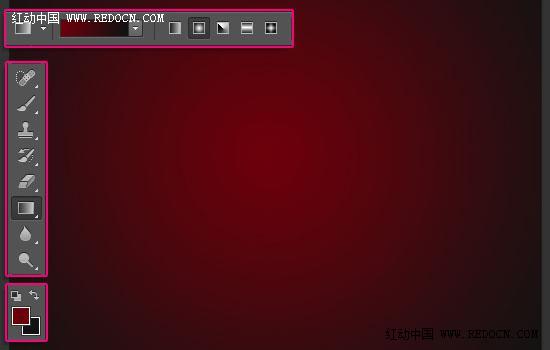
2、使用“Junegull”字体新建文本。颜色#f9df78,字体大小428pt。复制文字图层两次,第二个副本的填充值改为0。
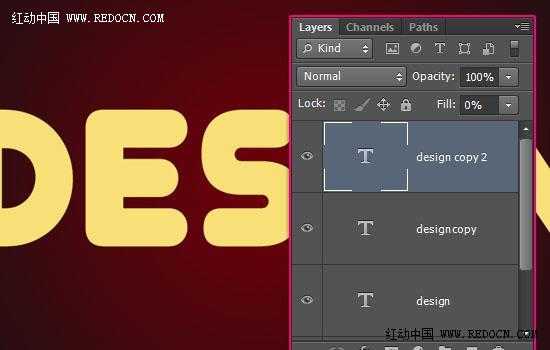
3、双击原始文本层应用如下图层样式。
斜面和浮雕:样式“描边浮雕”,深度250 ,光泽等高线选择环形—双,勾选消除锯齿,高光模式为“线性光”,阴影模式颜色#96794b。
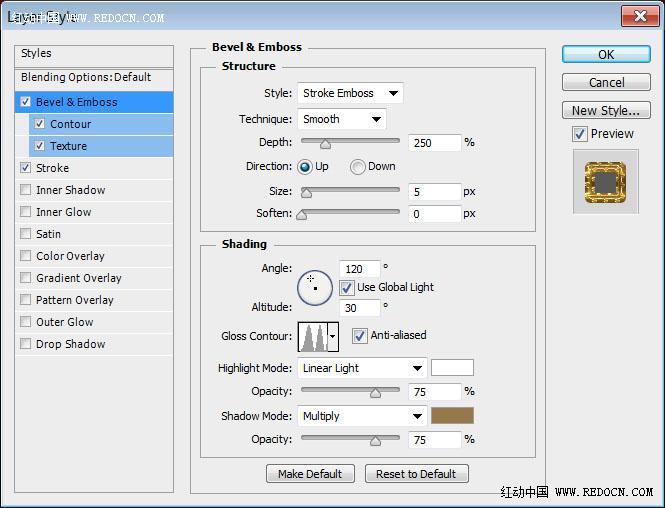
等高线:选择内凹—深,勾选消除锯齿。
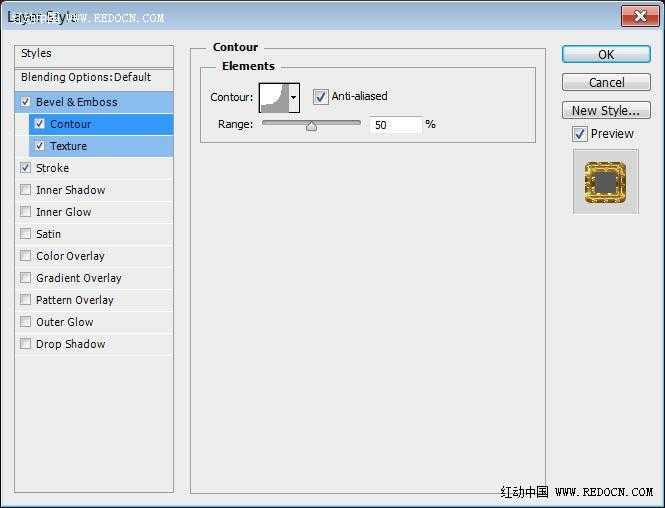
纹理:选择素材图案“碳纤维”,可以先保存下图的纹理素材,打开后定义为图案。

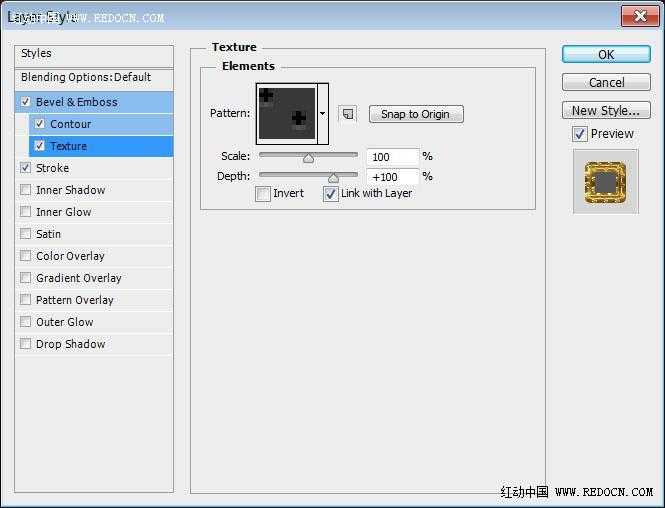
描边:大小10 ,位置“居中”,填充类型渐变,选择“黄金渐变”,这个可以自己仿照一下。 样式选择“对称的”,角度90,勾选反向。
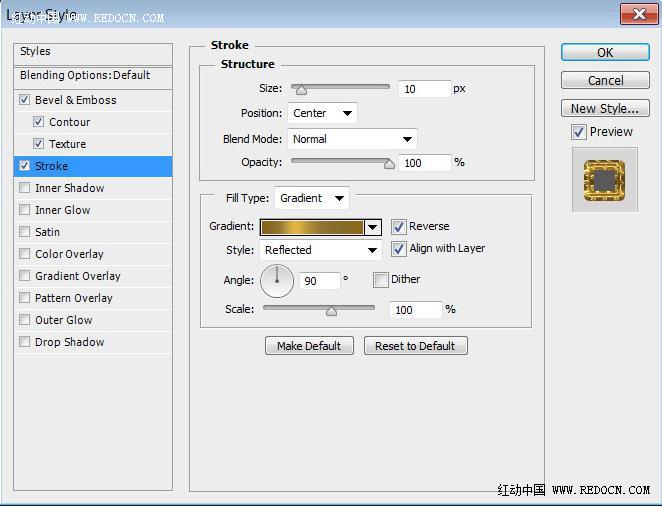

4、双击第一个复制的文本层应用如下图层样式。
斜面和浮雕:深度300 ,大小40 ,取消勾选使用全局光,角度80,高度50,光泽等高线设置如图,勾选消除锯齿,高光模式改为“叠加”,颜色#fff5cc,阴影模式颜色#8c773d。
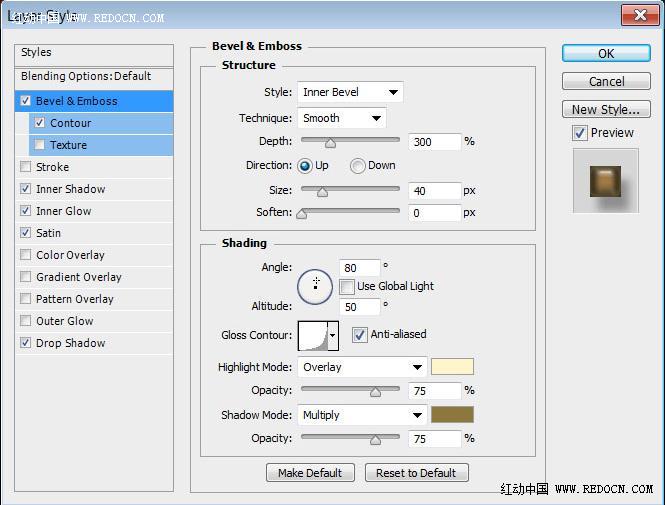
等高线:选择半圆轮廓,勾选消除锯齿。
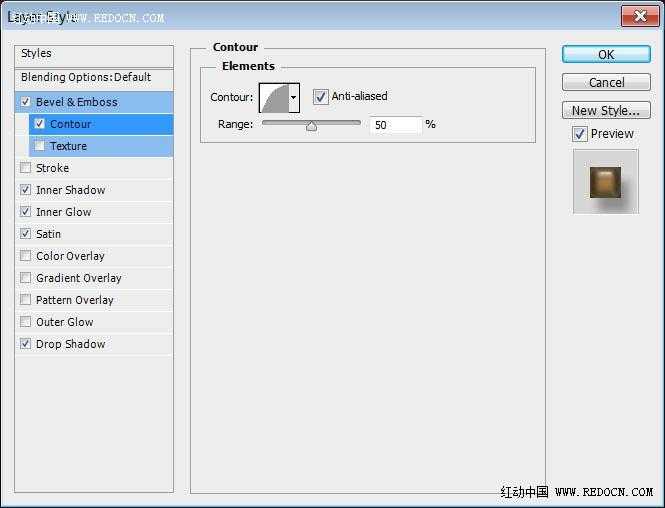
内阴影:颜色改为#5c401b,距离0,大小10。
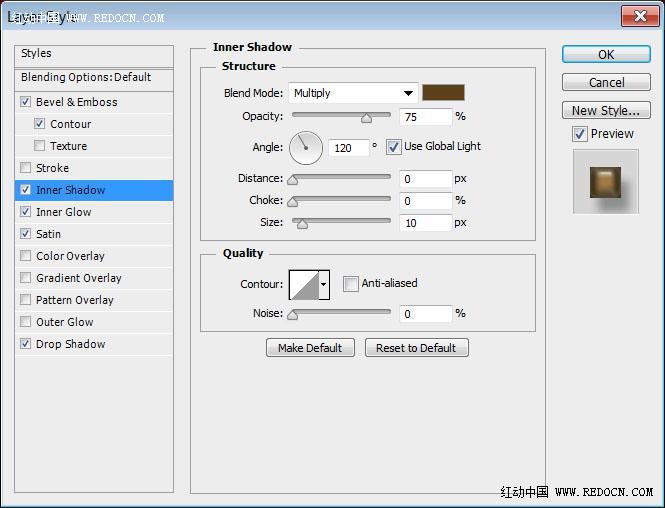
内发光:混合模式改为“线性光”,颜色#c1812e,来源“中心”,大小60,等高线设置如图,勾选消除锯齿,范围100。

光泽:混合模式“滤色”,颜色#e9e9e9,大小38,等高线“锥形”。

投影:颜色#8e8e8e,距离16,大小10。
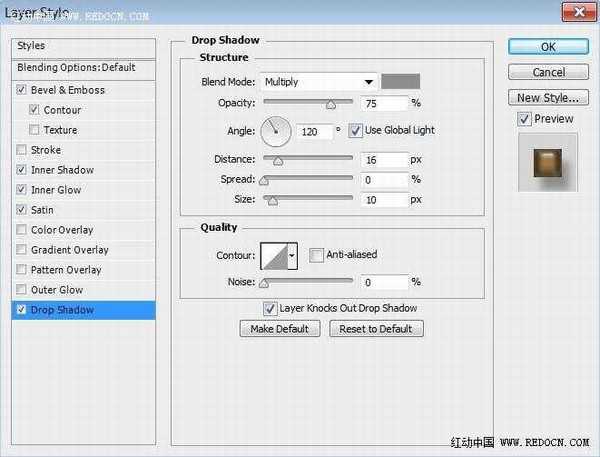

5、双击第二个副本文字层应用如下图层样式。
斜面和浮雕:深度300,大小40,取消勾选使用全局光,角度80,高度50,光泽等高线设置如图,勾选消除锯齿。高光模式“叠加”,颜色#fff5cc,阴影模式颜色#8c773d。
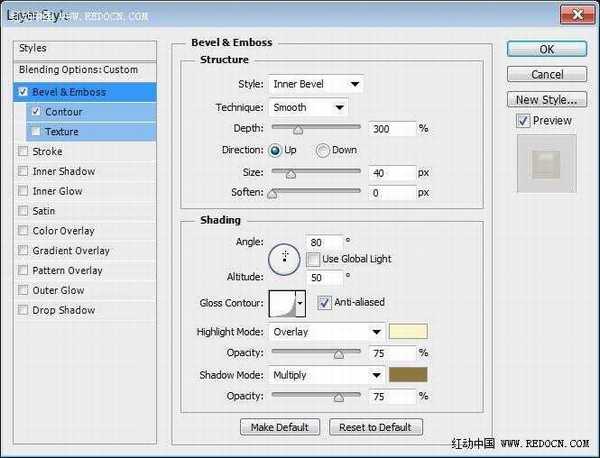
等高线:选择半圆轮廓,勾选消除锯齿。
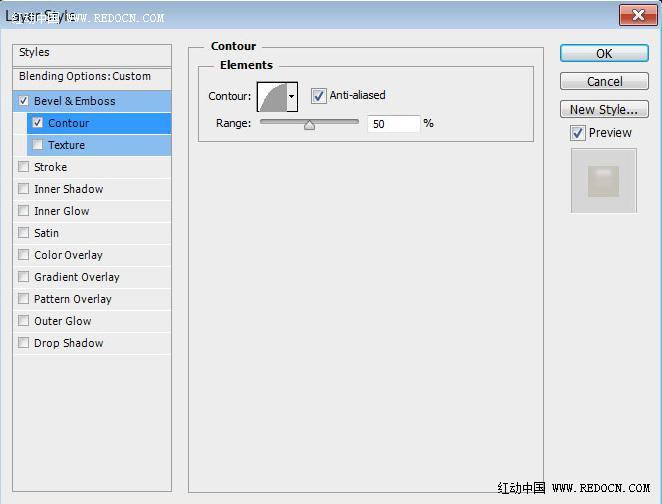
6、改变第二个副本图层的不透明度为25%。这将添加一个微妙的光泽层。

7、按Ctrl+单击任意文本图层的缩略图来创建一个选区,在第二个副本文字层下面新建一个图层,命名为“漩涡”,设置前景色#dbb858,选中画笔工具,并选择加载下载来的那个“花漩涡笔刷”。
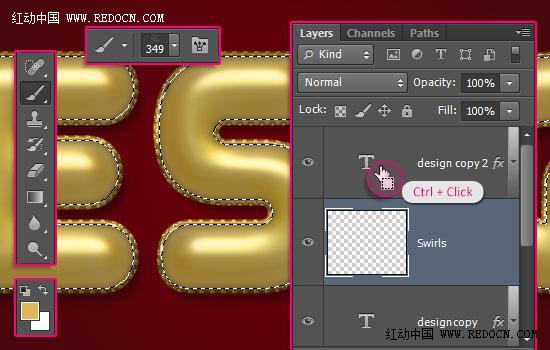
8、打开画笔面板(窗口>画笔),设置一下笔尖形状。
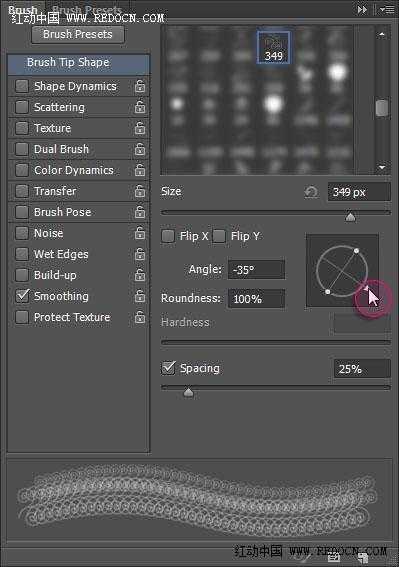
9、设置好了开始绘图。请记住,您可以使用橡皮擦工具来删除任何不需要的部分,然后再填充它们,笔尖形状也可以随时调整。画好以后,去选择>取消来摆脱选择。

10、双击“漩涡”层打开图层样式,选择描边,改变大小为1,颜色#dbb858。
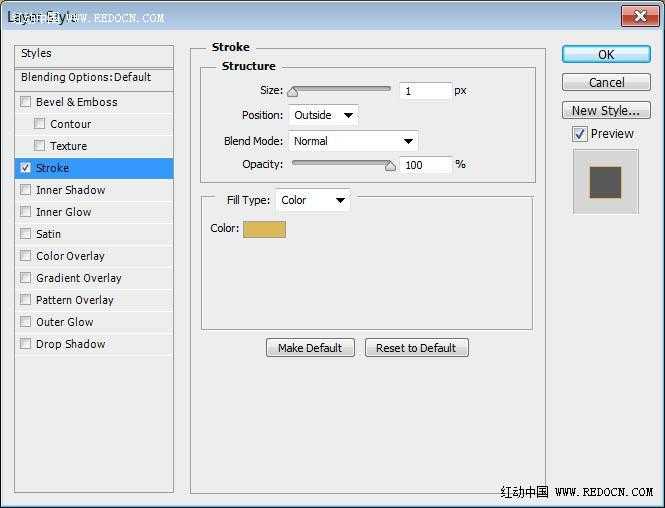
11、为了创造更灿烂的外观,需要栅格化笔刷层。去图层>栅格化>图层样式,变成可调整的图层。
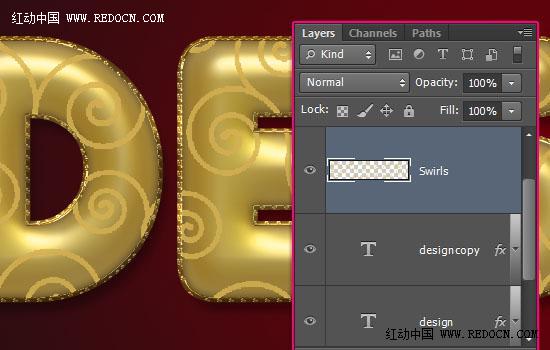
12、双击“漩涡”图层应用如下图层样式。
斜面和浮雕:光泽等高线选择“环形—双”,勾选消除锯齿,高光模式为“亮光”,阴影模式颜色#5d4700。

等高线:勾选消除锯齿,范围80%。
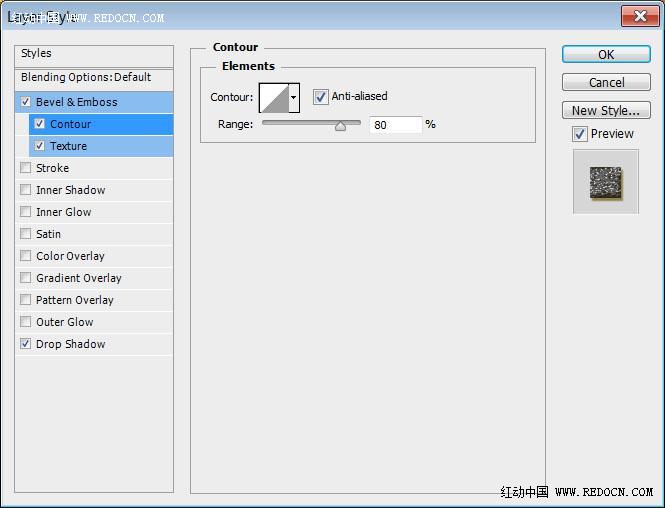
纹理:选择皮革素材图案,深度355%。
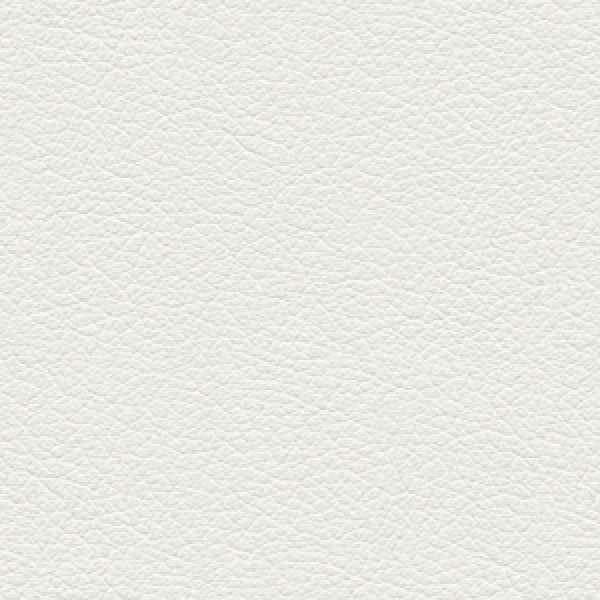
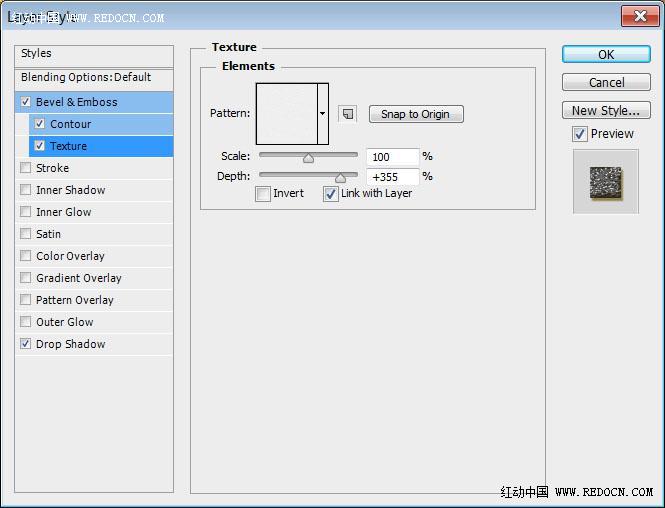
投影:颜色#91772f,距离4,大小2。

这将添加闪闪发光的漩涡。

13、在“漩涡”层上面新建一个图层,命名为“珍珠”。

14、双击“珍珠”图层应用如下图层样式。
斜面和浮雕:光泽等高线选择内凹—深,勾选消除锯齿,高光模式“亮光”,阴影模式颜色#979797。
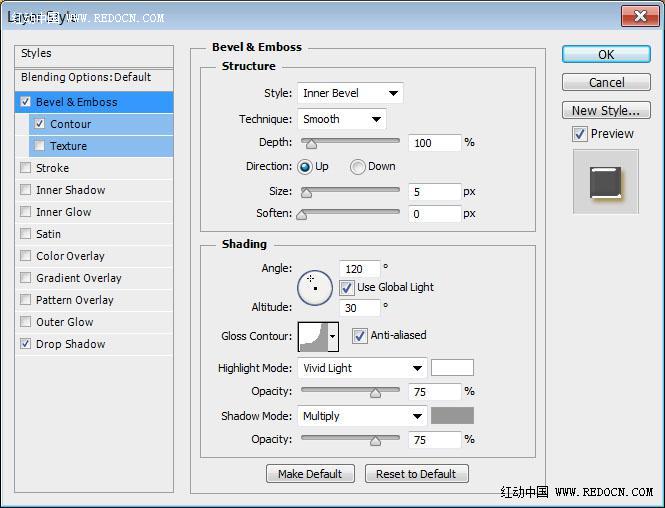
上一页12 下一页 阅读全文
标签:
复古,华丽,花纹,黄金字
帝王谷资源网 Design By www.wdxyy.com
广告合作:本站广告合作请联系QQ:858582 申请时备注:广告合作(否则不回)
免责声明:本站文章均来自网站采集或用户投稿,网站不提供任何软件下载或自行开发的软件! 如有用户或公司发现本站内容信息存在侵权行为,请邮件告知! 858582#qq.com
免责声明:本站文章均来自网站采集或用户投稿,网站不提供任何软件下载或自行开发的软件! 如有用户或公司发现本站内容信息存在侵权行为,请邮件告知! 858582#qq.com
帝王谷资源网 Design By www.wdxyy.com
暂无评论...
更新日志
2025年02月19日
2025年02月19日
- 小骆驼-《草原狼2(蓝光CD)》[原抓WAV+CUE]
- 群星《欢迎来到我身边 电影原声专辑》[320K/MP3][105.02MB]
- 群星《欢迎来到我身边 电影原声专辑》[FLAC/分轨][480.9MB]
- 雷婷《梦里蓝天HQⅡ》 2023头版限量编号低速原抓[WAV+CUE][463M]
- 群星《2024好听新歌42》AI调整音效【WAV分轨】
- 王思雨-《思念陪着鸿雁飞》WAV
- 王思雨《喜马拉雅HQ》头版限量编号[WAV+CUE]
- 李健《无时无刻》[WAV+CUE][590M]
- 陈奕迅《酝酿》[WAV分轨][502M]
- 卓依婷《化蝶》2CD[WAV+CUE][1.1G]
- 群星《吉他王(黑胶CD)》[WAV+CUE]
- 齐秦《穿乐(穿越)》[WAV+CUE]
- 发烧珍品《数位CD音响测试-动向效果(九)》【WAV+CUE】
- 邝美云《邝美云精装歌集》[DSF][1.6G]
- 吕方《爱一回伤一回》[WAV+CUE][454M]
