帝王谷资源网 Design By www.wdxyy.com
先看一下最终效果:

1.打开Photoshop,新建一个文档。设置大小为2560x1440像素。用灰色#464646填充背景层。

2.在网上搜索一些具有金属质感的图片素材,将其拖拽至新建的文件里。如果素材不能遮挡全部背景可以多次复制,拼接铺满整个文档。使用画笔工具将拼接处的痕迹抹去。
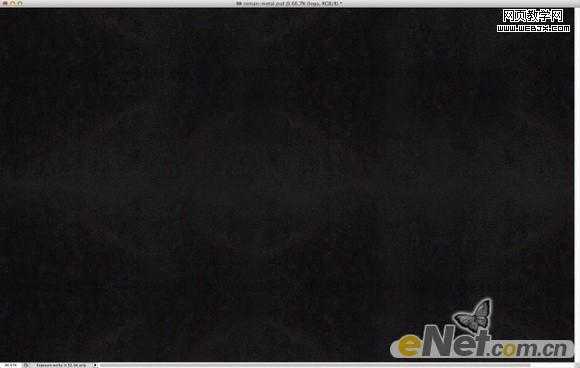
3.添加一个新层,然后选择红色和黄色为背景色和前景色。选择滤镜>渲染>云彩。

4.选择混合模式为叠加,添加图层蒙板,选择图层>图层蒙板>显示全部。设置背景和前景为黑白,点击图层里添加的图层蒙板,选择滤镜>渲染>云彩。

5.给图层添加一个组,给组文件夹添加蒙板。

6.设置混合模式为叠加。

7.输入文字,我在Illustrator中创建,用的字体称为Roman SD。

8.下面我们用混合模式来设置文字的青铜效果,下面将使用阴影,内阴影,内发光,斜面和浮雕,颜色叠加,图案叠加。根据下图来设置。
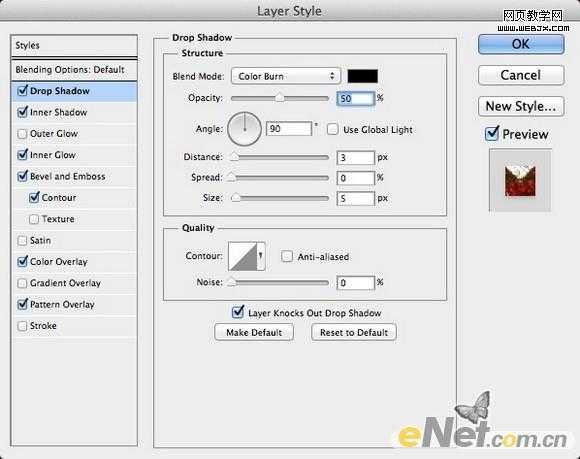
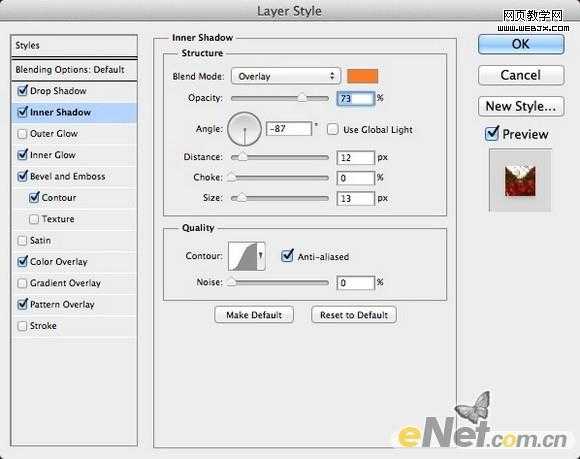
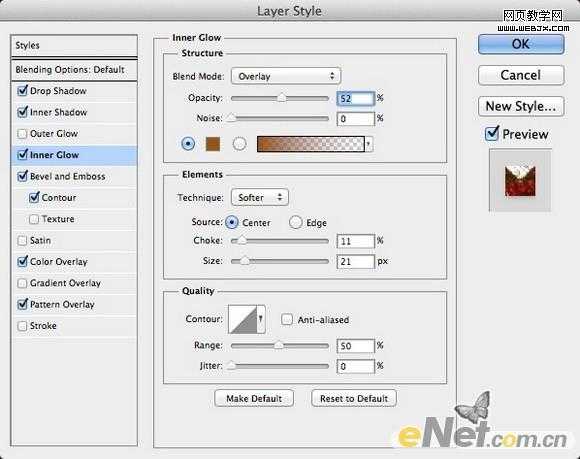
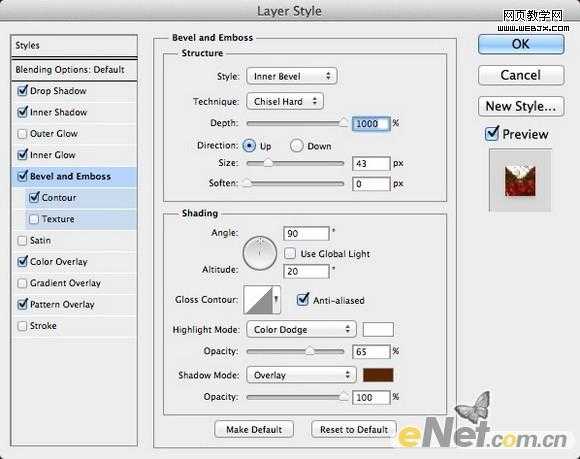
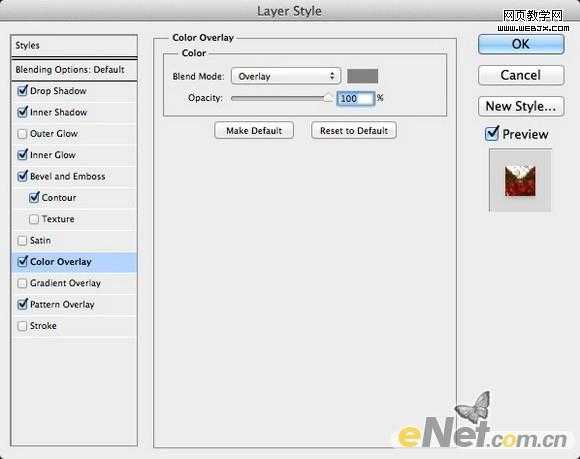
9.选择图层样式,选择图案叠加,选择需要的图案添加,具体设置如图所示。
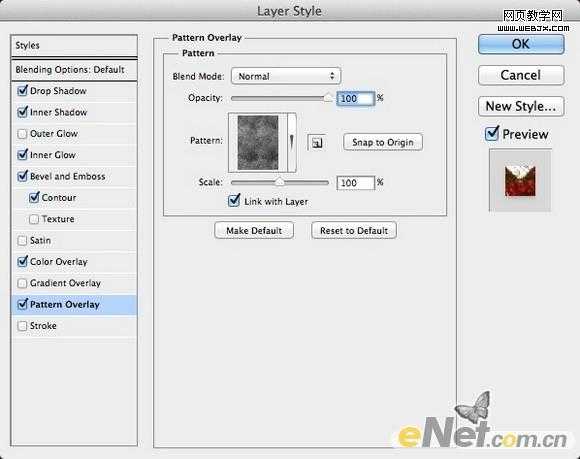
10.下面的效果就是给文字添加完图层样式后的结果,用这个的步骤你可以制作任何你喜欢的文字。

11.我们继续来完善这个效果,在给图添加中世纪的元素,在网上搜索一个骑士图标,并添加到我们制作好的图中的合适位置。

12.为了使添加的素材和制作好的背景一致,下面使用图层样式混合叠加在一起,使效果同步。
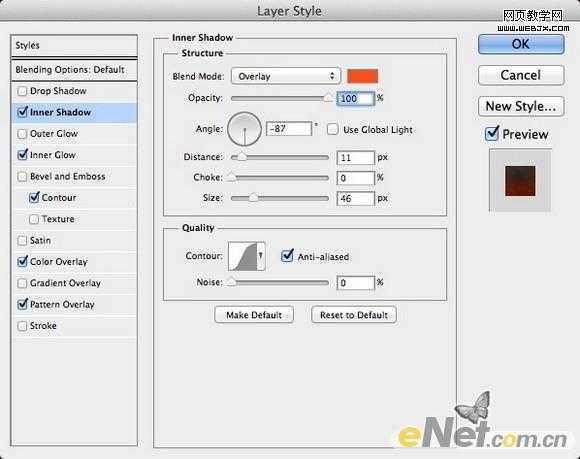
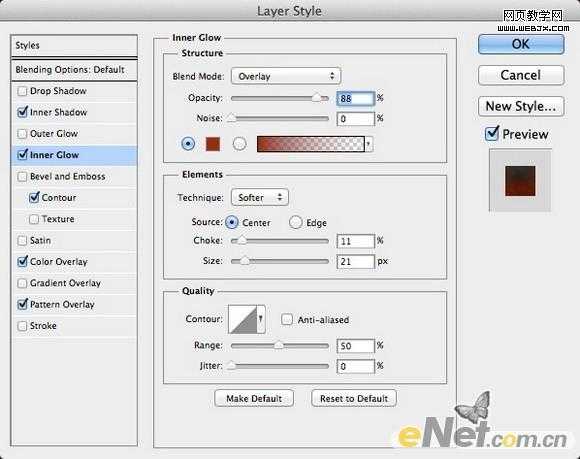
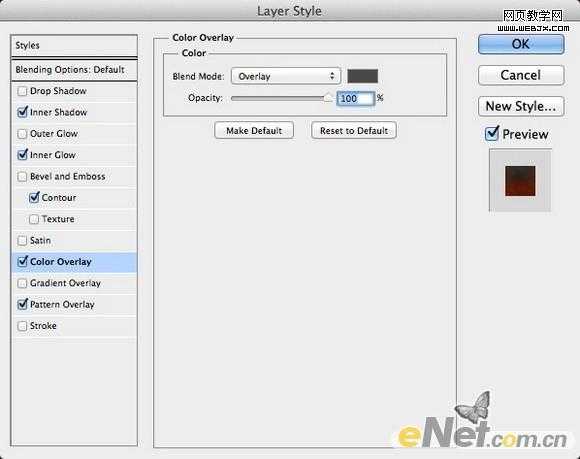
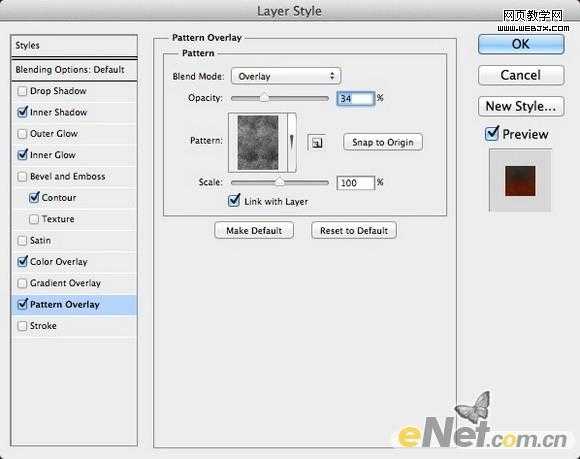
13.下图是使用过图层样式后的效果,到这里已经基本完成了,但还是需要一些小的改进使效果更加完善。

14.下面添加一些魔法的效果,给骑士的剑上加上光晕,在百度上搜索光的素材拖拽至合适的位置。

15.添加一个新的层,并填充黑色。选择橡皮檫工具,用柔角笔刷将图片中心搽除,凸显出主题效果。

16.选择所用图层盖印,选择滤镜>模糊>高斯模糊,半径为10,选择混合模式为叠加,并更改透明模式为50%,得到下面的效果。

17.到这里我们就得到了最终的效果,做法不是很复杂,但是渲染的效果却很理想,希望通过我的制作,能让你对这种风格的制作方法有所了解。


1.打开Photoshop,新建一个文档。设置大小为2560x1440像素。用灰色#464646填充背景层。

2.在网上搜索一些具有金属质感的图片素材,将其拖拽至新建的文件里。如果素材不能遮挡全部背景可以多次复制,拼接铺满整个文档。使用画笔工具将拼接处的痕迹抹去。
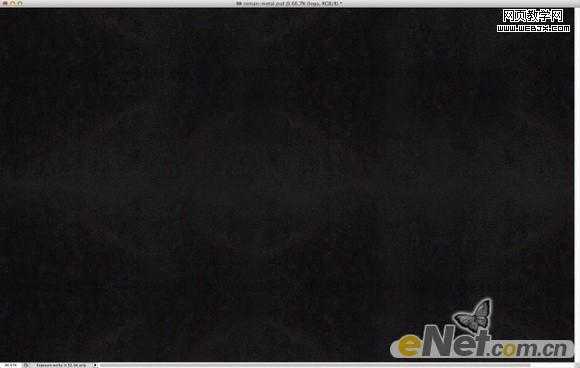
3.添加一个新层,然后选择红色和黄色为背景色和前景色。选择滤镜>渲染>云彩。

4.选择混合模式为叠加,添加图层蒙板,选择图层>图层蒙板>显示全部。设置背景和前景为黑白,点击图层里添加的图层蒙板,选择滤镜>渲染>云彩。

5.给图层添加一个组,给组文件夹添加蒙板。

6.设置混合模式为叠加。

7.输入文字,我在Illustrator中创建,用的字体称为Roman SD。

8.下面我们用混合模式来设置文字的青铜效果,下面将使用阴影,内阴影,内发光,斜面和浮雕,颜色叠加,图案叠加。根据下图来设置。
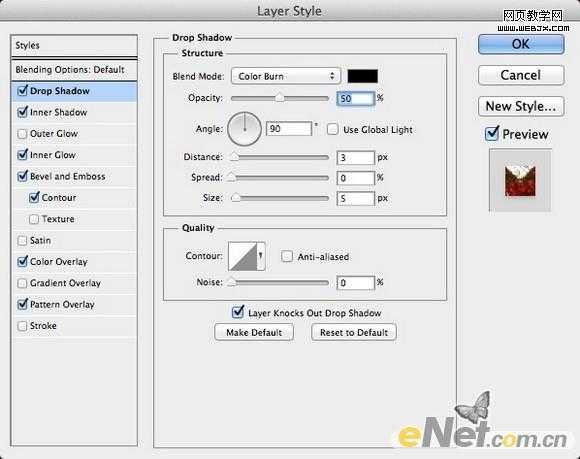
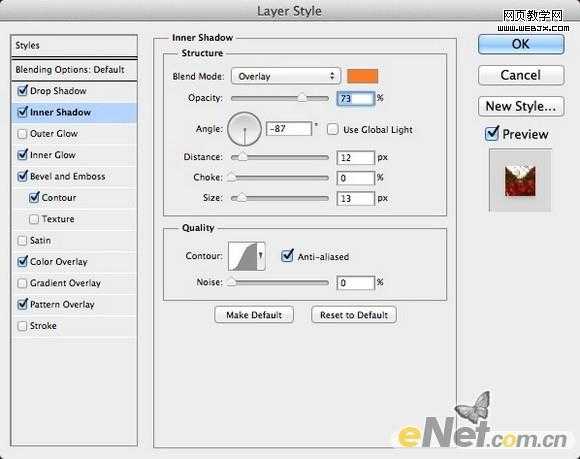
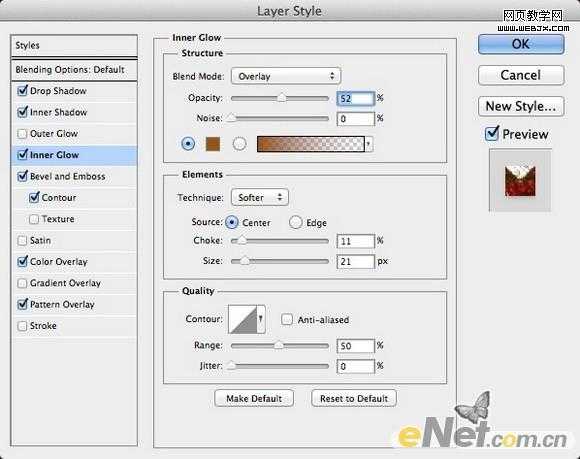
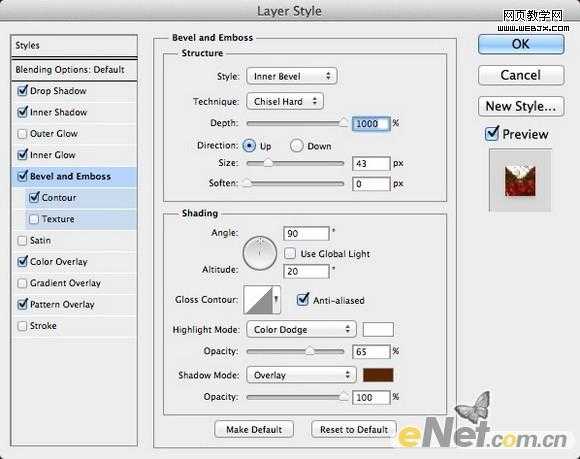
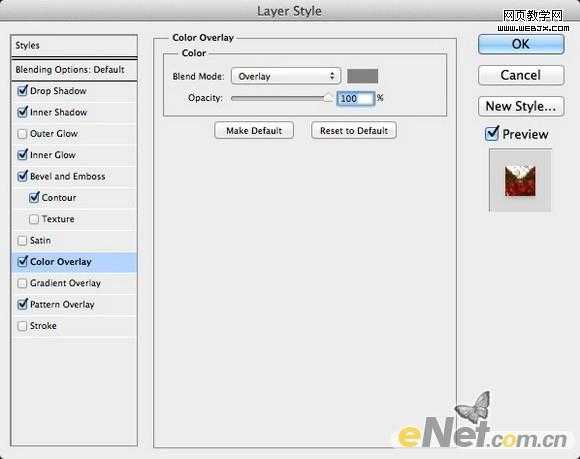
9.选择图层样式,选择图案叠加,选择需要的图案添加,具体设置如图所示。
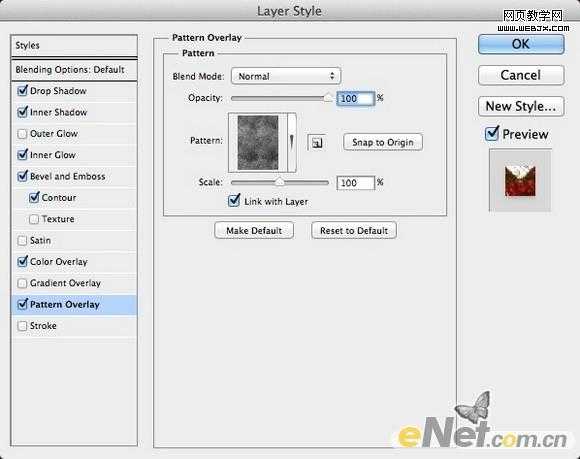
10.下面的效果就是给文字添加完图层样式后的结果,用这个的步骤你可以制作任何你喜欢的文字。

11.我们继续来完善这个效果,在给图添加中世纪的元素,在网上搜索一个骑士图标,并添加到我们制作好的图中的合适位置。

12.为了使添加的素材和制作好的背景一致,下面使用图层样式混合叠加在一起,使效果同步。
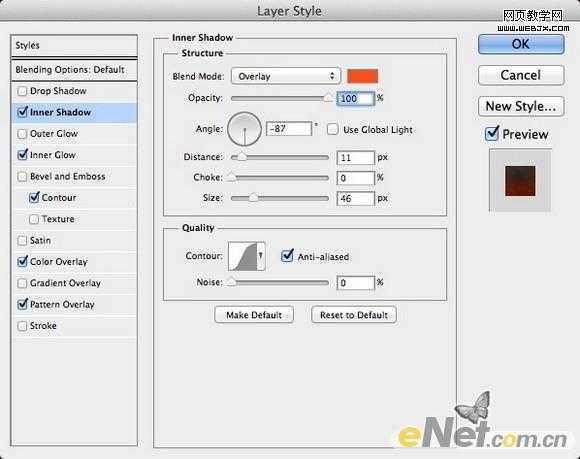
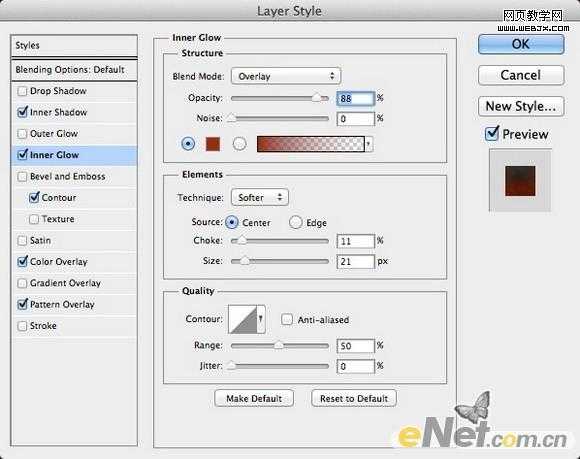
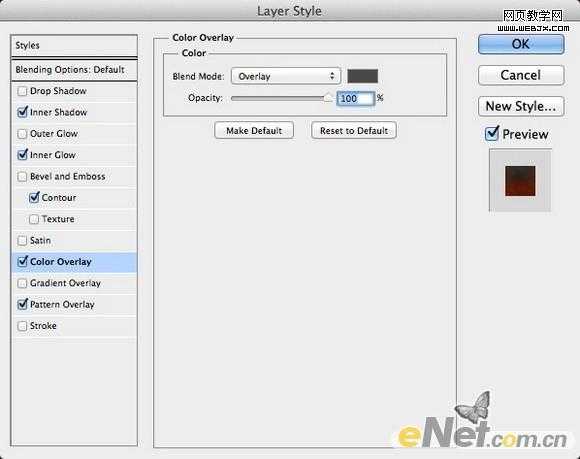
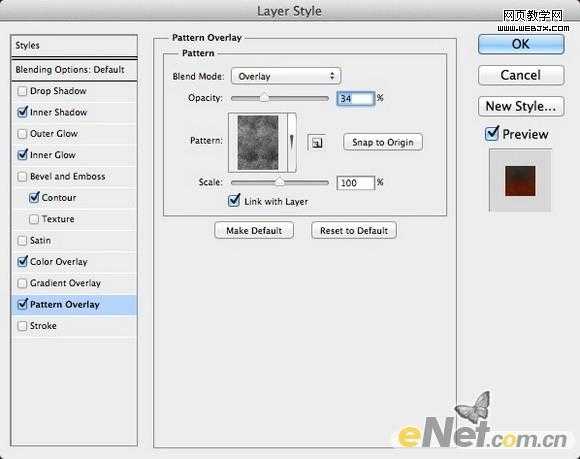
13.下图是使用过图层样式后的效果,到这里已经基本完成了,但还是需要一些小的改进使效果更加完善。

14.下面添加一些魔法的效果,给骑士的剑上加上光晕,在百度上搜索光的素材拖拽至合适的位置。

15.添加一个新的层,并填充黑色。选择橡皮檫工具,用柔角笔刷将图片中心搽除,凸显出主题效果。

16.选择所用图层盖印,选择滤镜>模糊>高斯模糊,半径为10,选择混合模式为叠加,并更改透明模式为50%,得到下面的效果。

17.到这里我们就得到了最终的效果,做法不是很复杂,但是渲染的效果却很理想,希望通过我的制作,能让你对这种风格的制作方法有所了解。

标签:
金属,3D文字
帝王谷资源网 Design By www.wdxyy.com
广告合作:本站广告合作请联系QQ:858582 申请时备注:广告合作(否则不回)
免责声明:本站文章均来自网站采集或用户投稿,网站不提供任何软件下载或自行开发的软件! 如有用户或公司发现本站内容信息存在侵权行为,请邮件告知! 858582#qq.com
免责声明:本站文章均来自网站采集或用户投稿,网站不提供任何软件下载或自行开发的软件! 如有用户或公司发现本站内容信息存在侵权行为,请邮件告知! 858582#qq.com
帝王谷资源网 Design By www.wdxyy.com
暂无评论...
RTX 5090要首发 性能要翻倍!三星展示GDDR7显存
三星在GTC上展示了专为下一代游戏GPU设计的GDDR7内存。
首次推出的GDDR7内存模块密度为16GB,每个模块容量为2GB。其速度预设为32 Gbps(PAM3),但也可以降至28 Gbps,以提高产量和初始阶段的整体性能和成本效益。
据三星表示,GDDR7内存的能效将提高20%,同时工作电压仅为1.1V,低于标准的1.2V。通过采用更新的封装材料和优化的电路设计,使得在高速运行时的发热量降低,GDDR7的热阻比GDDR6降低了70%。
更新日志
2024年11月16日
2024年11月16日
- 群星《歌手2024 第13期》[FLAC/分轨][325.93MB]
- 阿木乃《爱情买卖》DTS-ES【NRG镜像】
- 江蕾《爱是这样甜》DTS-WAV
- VA-Hair(OriginalBroadwayCastRecording)(1968)(PBTHAL24-96FLAC)
- 博主分享《美末2RE》PS5 Pro运行画面 玩家仍不买账
- 《双城之战2》超多新歌MV发布:林肯公园再次献声
- 群星《说唱梦工厂 第11期》[320K/MP3][63.25MB]
- 群星《说唱梦工厂 第11期》[FLAC/分轨][343.07MB]
- 群星《闪光的夏天 第5期》[320K/MP3][79.35MB]
- 秀兰玛雅.1999-友情人【大旗】【WAV+CUE】
- 小米.2020-我想在城市里当一个乡下人【滚石】【FLAC分轨】
- 齐豫.2003-THE.UNHEARD.OF.CHYI.3CD【苏活音乐】【WAV+CUE】
- 黄乙玲1986-讲什么山盟海誓[日本东芝版][WAV+CUE]
- 曾庆瑜1991-柔情陷阱[台湾派森东芝版][WAV+CUE]
- 陈建江《享受男声》DTS-ES6.1【WAV】
